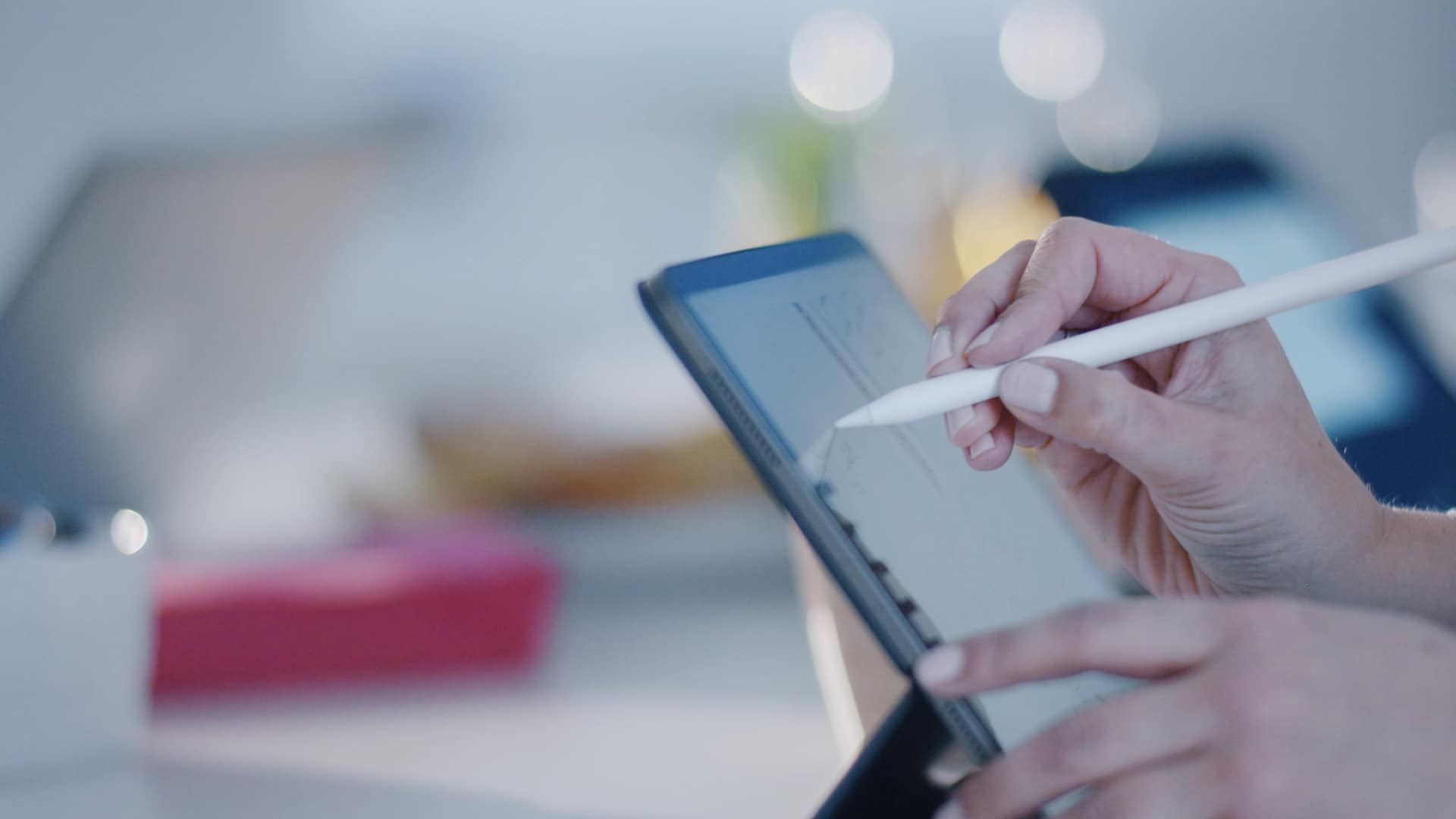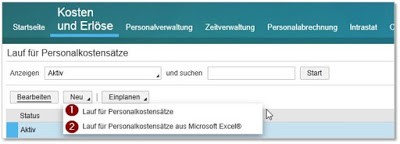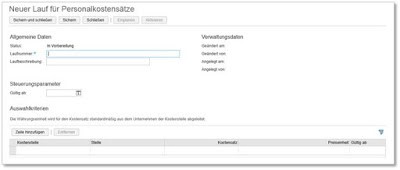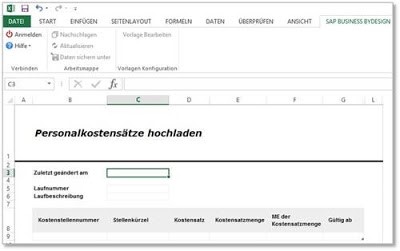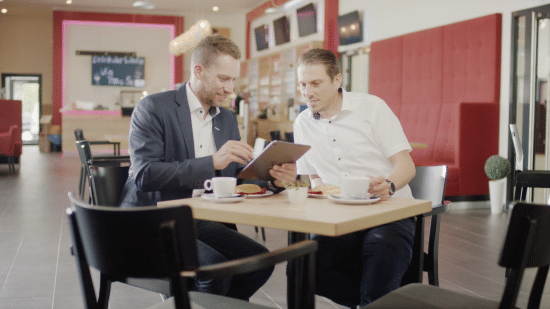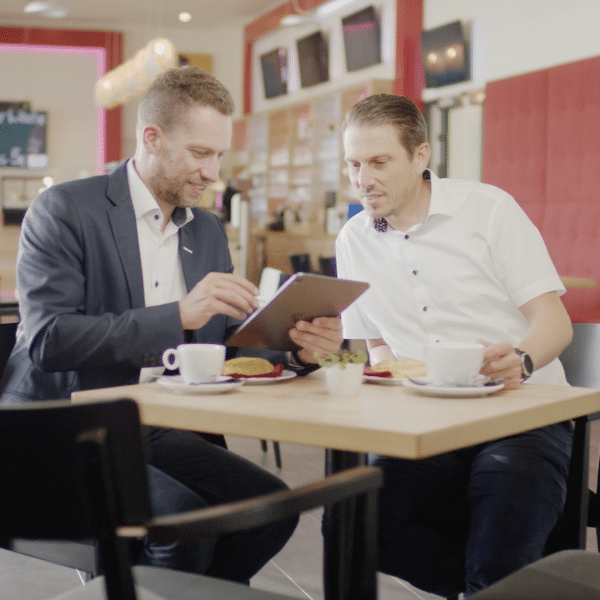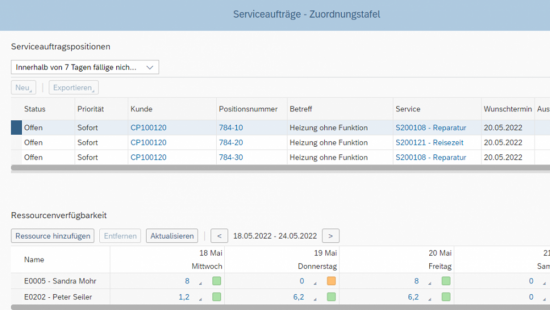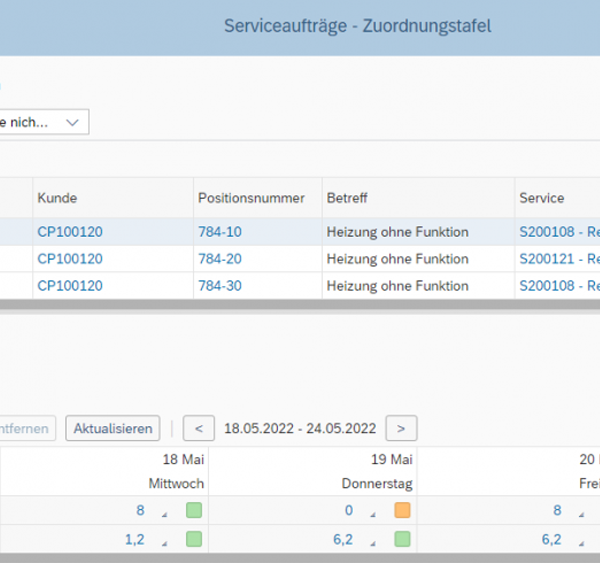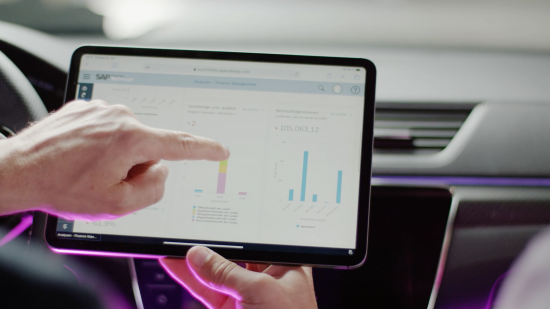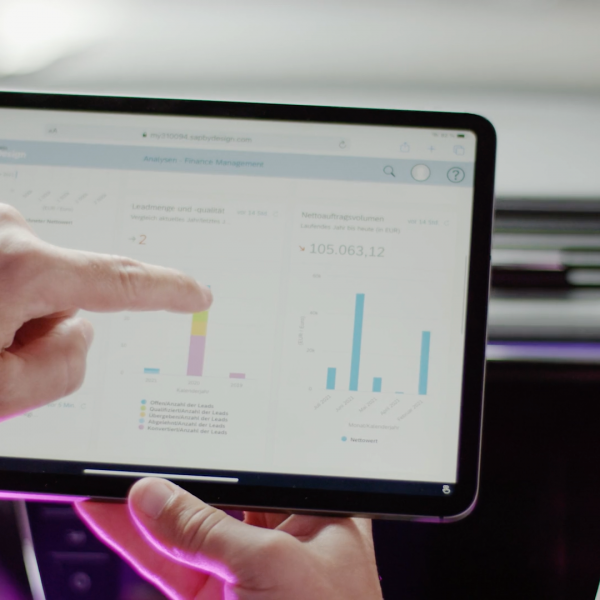SAP Business ByDesign bietet neue Funktionalitäten. Ab sofort besteht die Möglichkeit einer Massendatenänderung für Personalkostensätze. Darüber hinaus können damit auch neue Personalressourcen inkl. Ressourcenkostensätzen angelegt werden.
SAP Business ByDesign bietet Ihnen nun die Möglichkeit einer Massendatenänderung für Personalkostensätze. Darüber hinaus können Sie damit auch neue Personalressourcen inkl. Ressourcenkostensätzen anlegen.
Hierzu benötigen Sie die Sicht „Personalkostensätze“ des Work Centers „Kosten und Erlöse“. Diese ist im Standard nicht im System aktiviert. Die Aktivierung im Backend muss per Vorfall bei SAP angefordert werden.
In dieser Sicht können Sie dann Massendatenläufe zum Anlegen von Personalressourcen basierend auf Details wie Kostenstelle, Stelle, Kostensatz und Preiseinheit anlegen und einplanen.
Dies ist eine automatisierte Aktion, die als Alternative zum manuellen Anlegen von Personalressourcen in der Sicht „Ressourcen“ des Work Centers „Kosten und Erlöse“ dient.
Zur Anlage des Laufs gibt es zwei Wege
- Zum einen kann man den Lauf im System selbst oder
- aus einer Microsoft Excel Datei anlegen.
Letzterer Weg bietet sich an, um größere Mengen an Daten anzulegen oder zu ändern.
Anlage des Lauf für Personalkostensätze im System selbst
-
- Wählen Sie in der Sicht Personalkostensätze die Option „Neu“ und wählen Sie „Lauf für Personalkostensätze“, um das Bild „Neuer Lauf für Personalkostensätze“ zu öffnen.
- Geben Sie unter Allgemeine Daten eine Laufnummer und bei Bedarf eine Beschreibung für den Lauf ein.
- Geben Sie unter Steuerungsparameter das Datum ein, ab dem die Personalressourcen gültig sind. Verwenden Sie diese Option, wenn Sie unter „Gültig ab“ für alle Personalressourcen, die Sie bei diesem Lauf anlegen, das gleiche Datum eingeben möchten.Wählen Sie unter Auswahlkriterien die Option Zeile hinzufügen, um die Details hinzuzufügen, die beim Anlegen der Personalressource verwendet werden
- Gültig ab
- Kostenstelle
- Stelle
- Kostensatz (Die Währungseinheit wird für den Kostensatz standardmäßig aus dem Unternehmen der Kostenstelle abgeleitet.)
- Preiseinheit
- Wenn Sie in demselben Lauf weitere Ressourcen anlegen möchten, wählen Sie Zeile hinzufügen, um Details hinzuzufügen.
- Sichern Sie den Lauf, und aktivieren Sie ihn. Sie haben die folgenden Möglichkeiten:
- Wählen Sie Schließen, wenn Sie den Lauf nicht einplanen möchten.
- Wählen Sie Einplanen, wenn Sie den Lauf einplanen möchten. Weitere Informationen finden Sie im Hilfedokument „Personalkostensätze – Quick Guide“.
Anlage des Laufs via Microsoft Excel Datei
- Wählen Sie in der Sicht Personalkostensätze die Option „Neu“ und wählen Sie „Lauf für Personalkostensätze aus Microsoft Excel®“, um die Microsoft-Excel-Vorlage zum Hochladen von Personalkostensätzen herunterzuladen und sichern Sie diese lokal auf Ihrem Computer. Wenn Sie das aktuelle Add-In für Microsoft Excel nicht installiert haben, installieren Sie es über den Bereich Download-Center.
- Geben Sie in der heruntergeladenen Vorlage eine Laufnummer und bei Bedarf eine Beschreibung für den Lauf ein.
- Geben Sie die Details ein, die zum Anlegen der Personalressource verwendet werden. Geben Sie unter Steuerungsparameter das Datum ein, ab dem die Personalressourcen gültig sind.
- Verwenden Sie diese Option, wenn Sie unter Gültig ab für alle Personalressourcen, die Sie bei diesem Lauf anlegen, das gleiche Datum eingeben möchten. Geben Sie die Währungseinheit für den Kostensatz ein, da dieser Wert nicht in der Vorlage vorgeschlagen wird.
- Wenn Sie weitere Personalressourcen in demselben Lauf anlegen möchten, geben Sie die Details in den nachfolgenden Zeilen der Vorlage ein. Wenn die Vorlage jedoch leere Zeilen enthält, werden die Details für Personalressourcen nicht in das System hochgeladen.
- Melden Sie sich über den Button „Anmelden“ auf der Excel-Registerkarte „SAP Business ByDesign“ in Ihrem System an.
- Um die Details für die Personalressourcen in das System hochzuladen, wählen Sie „Daten sichern unter“. Sollten dabei Fehlermeldungen auftreten, werden für keine Personalressource Details hochgeladen. Korrigieren Sie die Fehler, und wählen Sie erneut Daten sichern unter.
- Wählen Sie den Lauf in der Sicht „Personalkostensätze“ aus, und wählen Sie „Bearbeiten“.
- Sichern Sie den Lauf, und aktivieren Sie ihn. Sie haben die folgenden Möglichkeiten:
- Wählen Sie Schließen, wenn Sie den Lauf nicht einplanen möchten
- Wählen Sie Einplanen, wenn Sie den Lauf einplanen möchten. Weitere Informationen finden Sie im Hilfedokument „Personalkostensätze – Quick Guide“.
Wir wünschen Ihnen viel Erfolg bei der Benutzung dieser neuen Funktion.