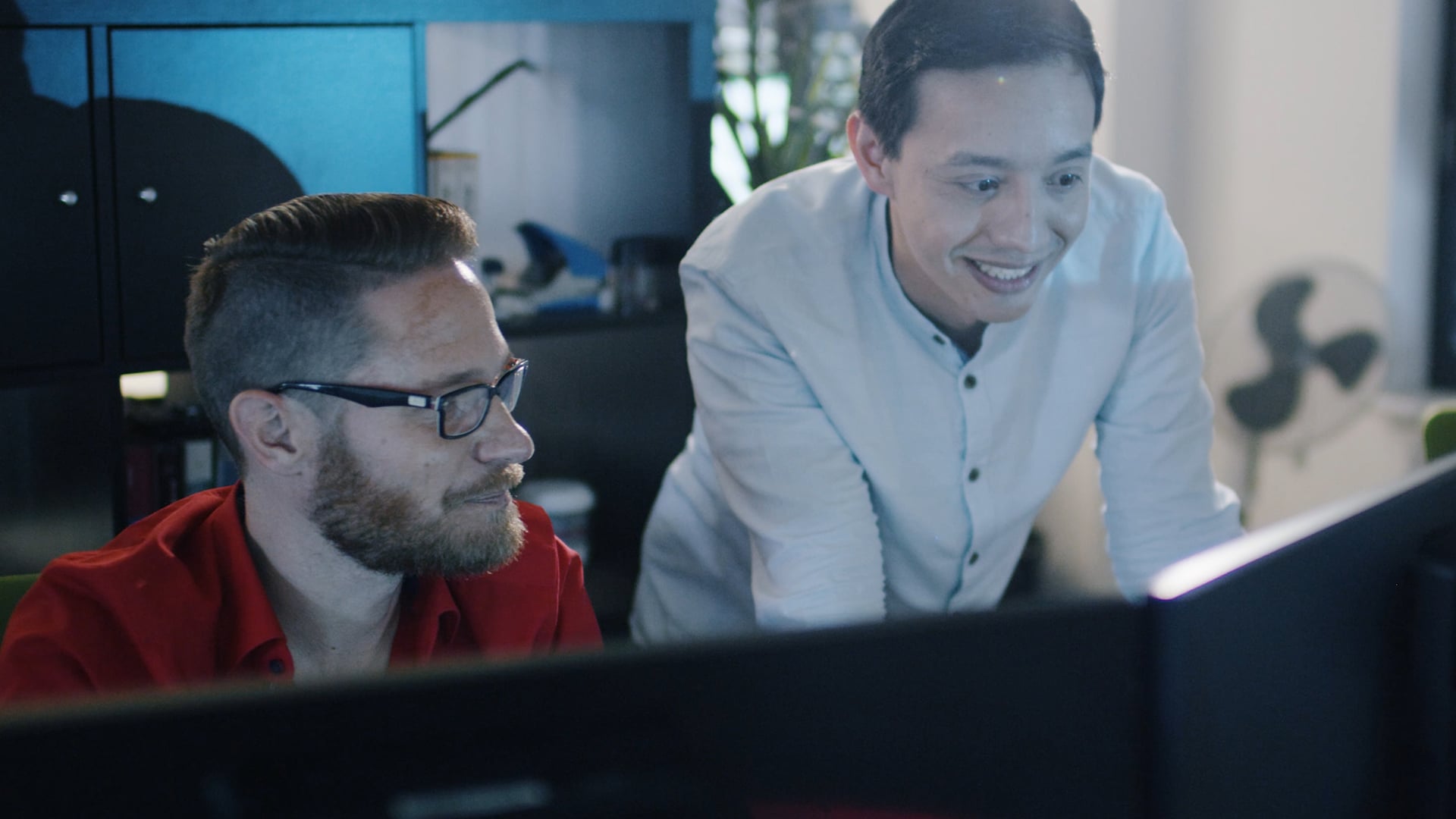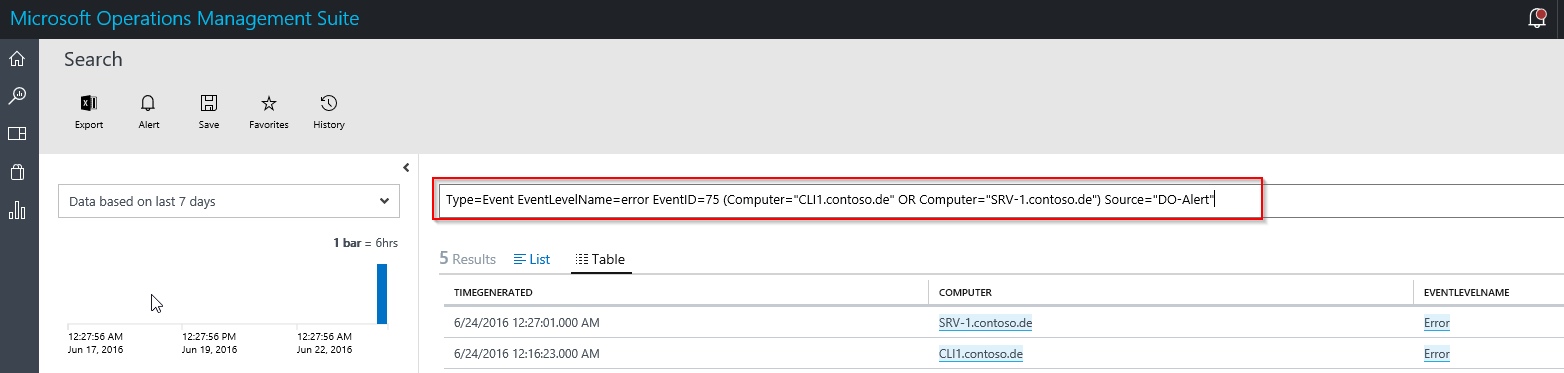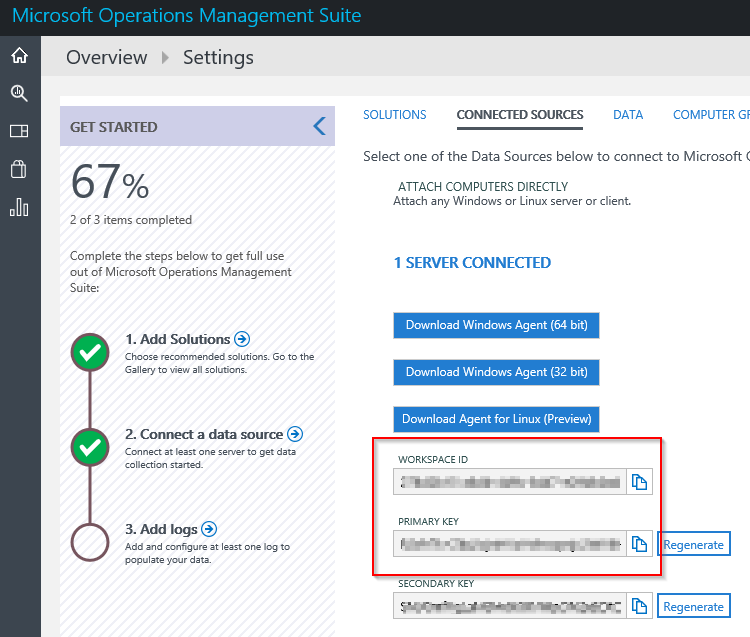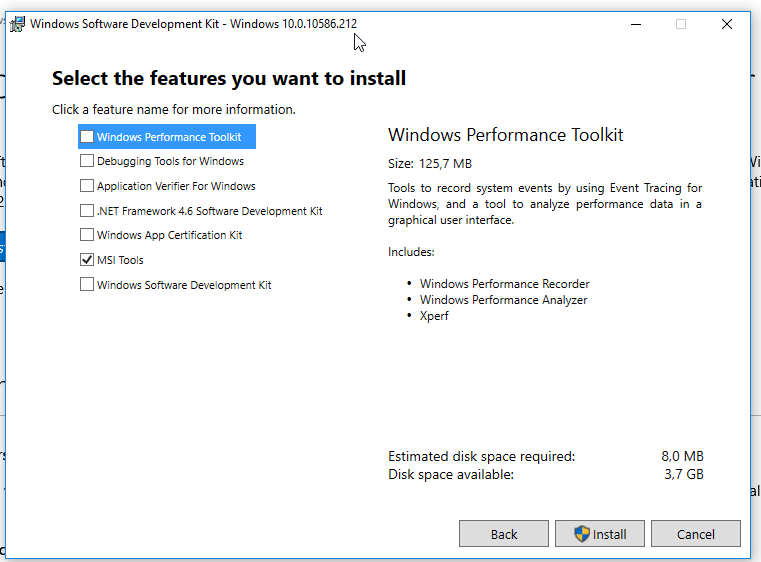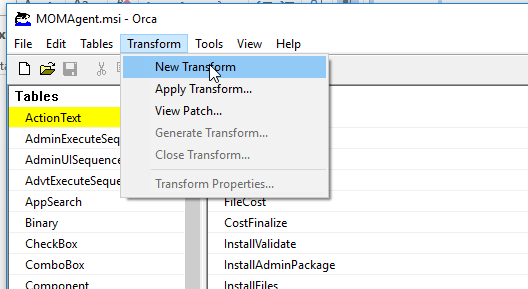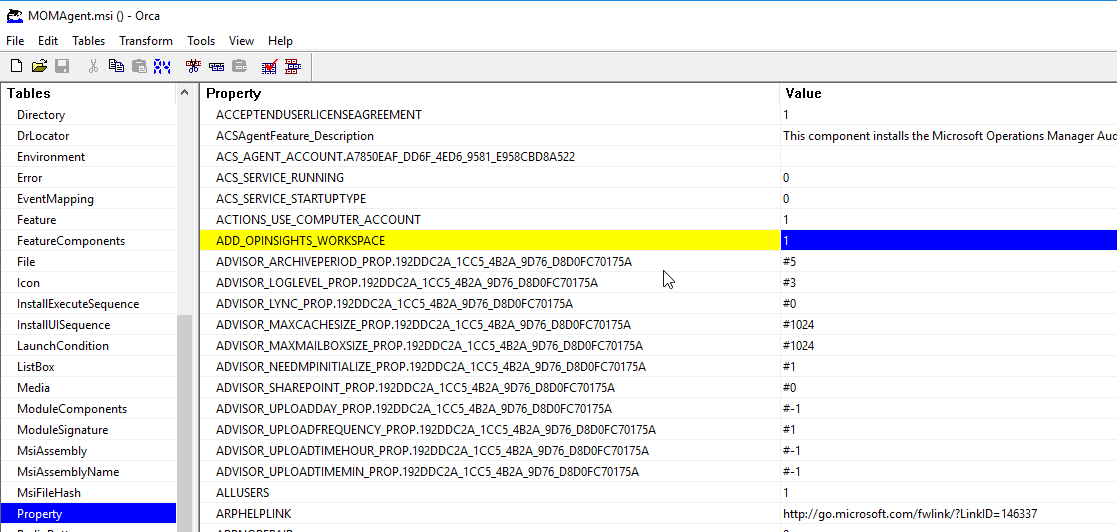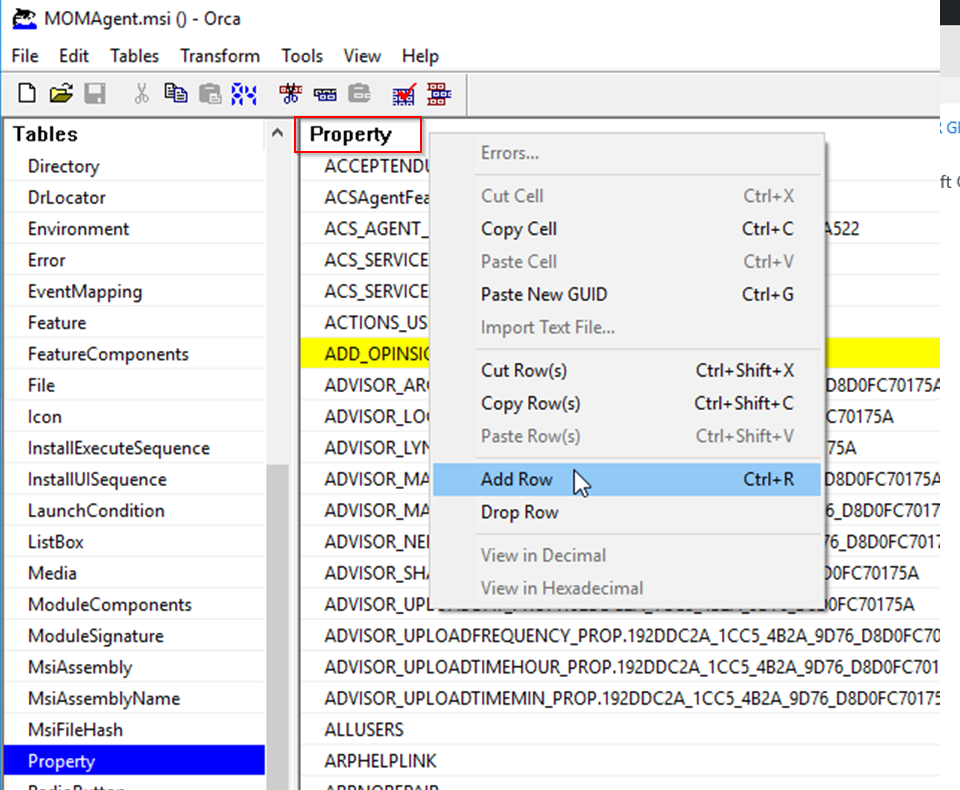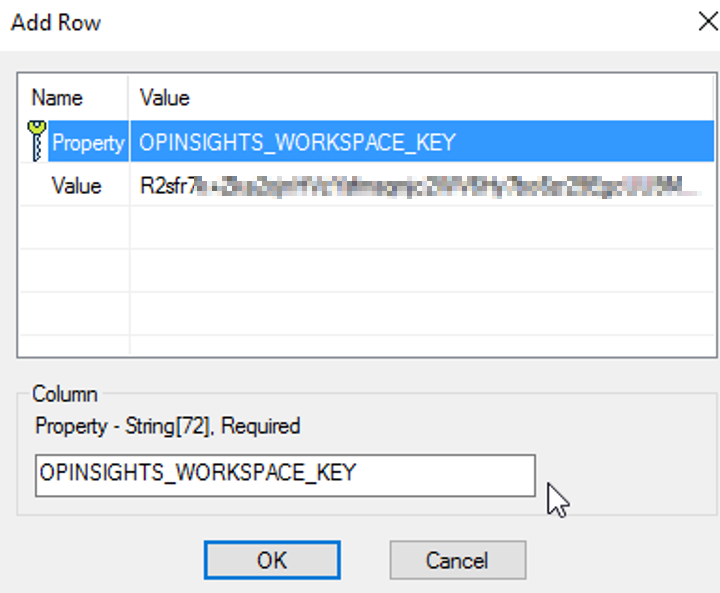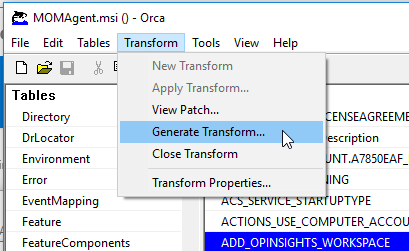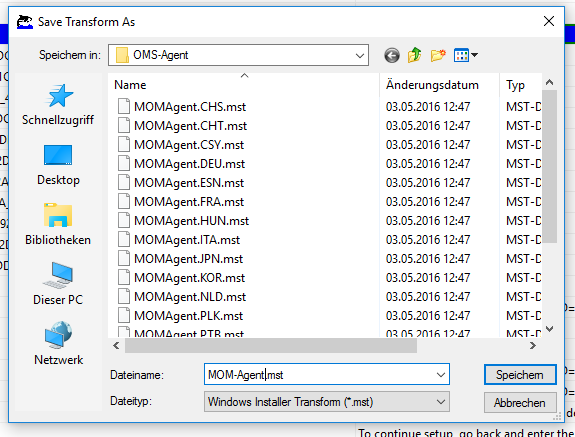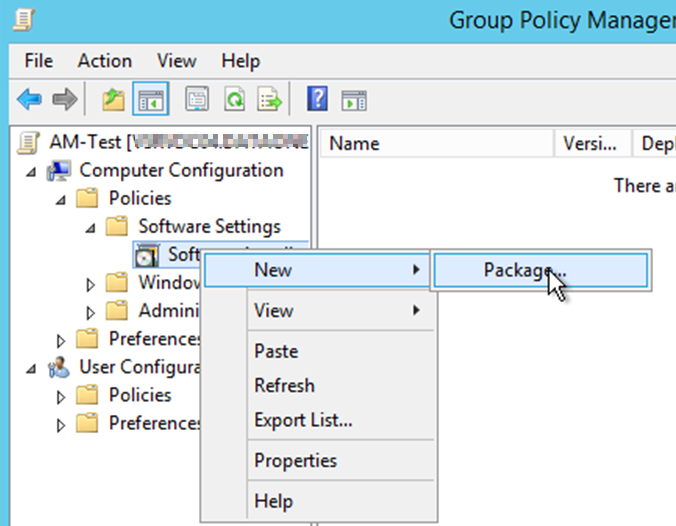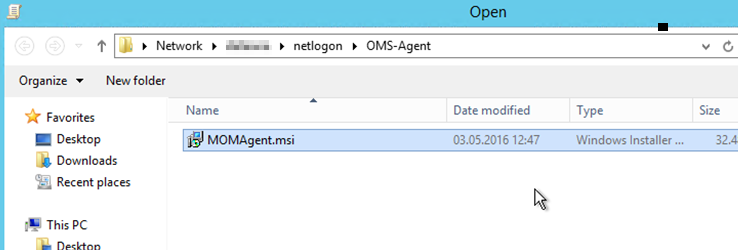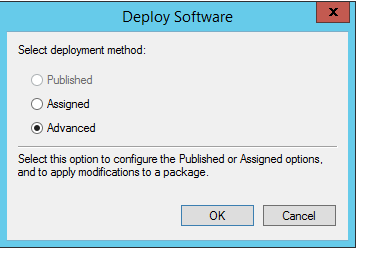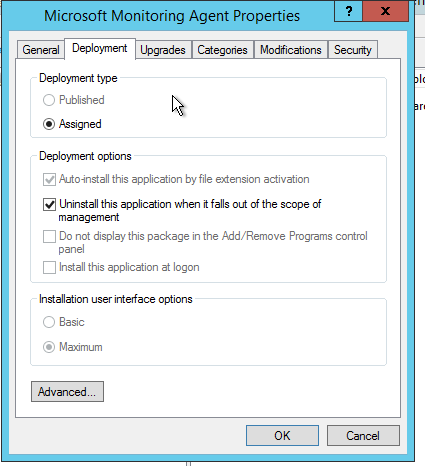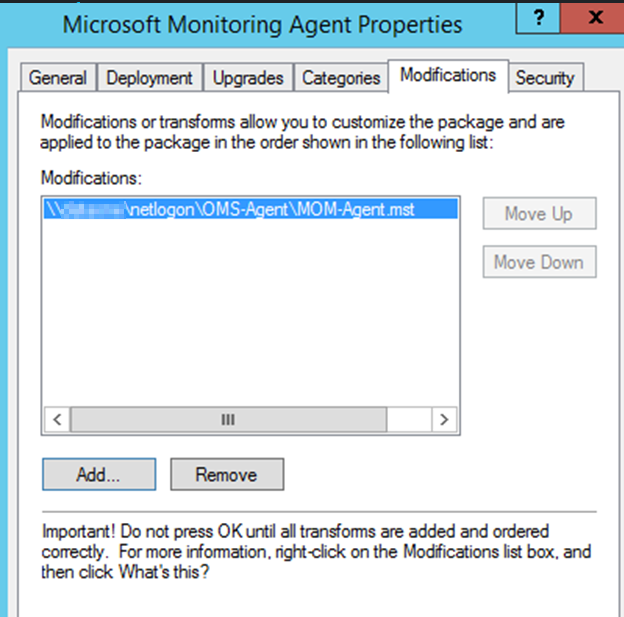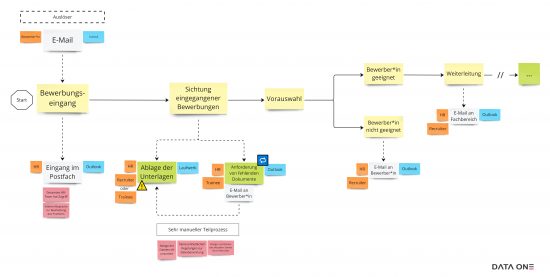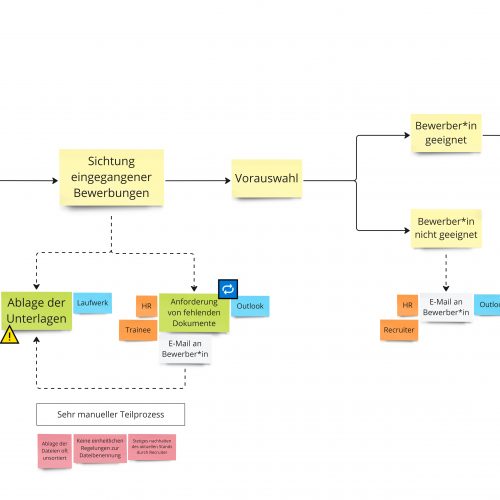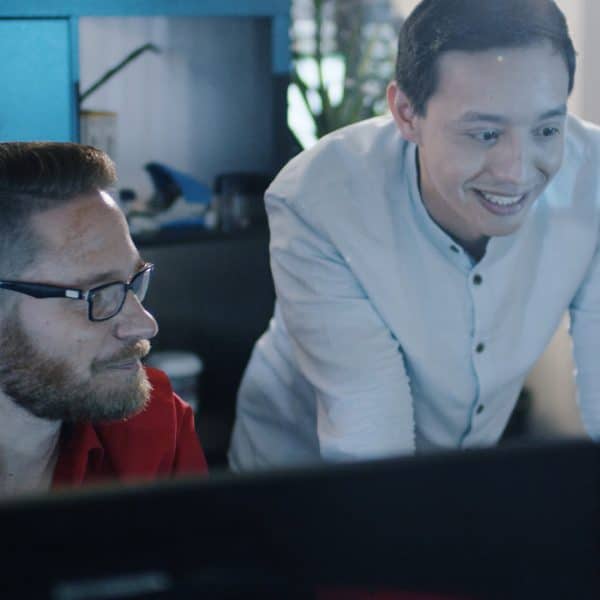Die Installation des Operations Management Suite-Microsoft Monitoring in einer Active-Directory-Umgebung sollte automatisch erfolgen und kann mittels GPO bewerkstelligt werden. Klingt unkompliziert, erfordert aber dennoch einige Vorüberlegungen.
Heute wurde die Frage an mich heran getragen, wie es möglich ist, den OMS-Microsoft Monitoring Agent (OMS-MMA) automatisch auf den relevanten Member Computern in einer Active Directory-Umgebung per GPO zu installieren. Das klang erst einmal trivial, war es dann aber doch nicht.
In der Azure Dokumentation gibt es eine Referenz zu den Deployment-Methoden für den OMS-MMA:
https://azure.microsoft.com/en-us/documentation/articles/log-analytics-windows-agents/
Dort wird das Deployment per GPO aber nicht erwähnt. Eine kurze Recherche brachte mich zu diesem Beitrag:
http://www.deploymentshare.com/post/Deploy-OMS-MMA-with-ConfigMgr
Dort wird das Deployment der Setup-EXE des OMS-MMAs per SCCM beschrieben. Aber auch das half mir nicht weiter, da das Deployment per GPO eine MSI-Datei voraussetzt. Meine Suche ging dann in die Richtung „MSI-Packager-Tool“. Da fand ich nichts richtiges (günstiges, ohne Einschränkungen). Deshalb fragte ich Peter, ob er nicht ein gutes Tool kenne und erklärte ihm kurz mein Vorhaben. Er riet mir, die Setup-EXE zu entpacken, um zu der MSI zu gelangen. Wie man genau vorgehen muss, zeigen die nachfolgenden Schritte.
Vorgehen
Die heruntergeladene Datei wird dann mit dem Parameter /C entpackt:
[code lang=“clike“] MMASetup-AMD64.exe /C [/code]
Der entpackte Inhalt sind eine MOMAgent.msi, eine Setup.exe und mehrere MST-Files (Sprachanpassungen).
Die enthaltene MSI-Datei kann über den Windows Installer (msiexec.exe) mit Parametern aufgerufen werden, so dass eine Silent Installation mit vorkonfiguriertem OMS Workspace möglich ist:
[code lang=“clike“] MOMAgent.msi /qn ADD_OPINSIGHTS_WORKSPACE=1 OPINSIGHTS_WORKSPACE_ID=<OMS-Workspace-ID> OPINSIGHTS_WORKSPACE_KEY=<OMS-Workspace-Key> AcceptEndUserLicenseAgreement=1
[/code]
Die Werte für die beiden Parameter OPINSIGHTS_WORKSPACE_ID und OPINSIGHTS_WORKSPACE_KEY können im OMS-Portal ausgelesen werden:
Unser Ziel ist es aber, den Agent per GPO zu verteilen. Dort ist es nicht möglich, Parameter an die MSI zu übergeben. Deshalb müssen wir eine Transform-Datei erstellen. Dies lässt sich mit dem ORCA-Tool aus dem Windows SDK bewerkstelligen. Das aktuelle SDK (wir haben das von Windows 10 verwendet) kann hier heruntergeladen werden:
https://developer.microsoft.com/en-US/windows/downloads/windows-10-sdk
Es genügt, die MSI-Tools herunterzuladen und zu installieren. Die Installation des Tools und die folgenden Anpassungen mit dem ORCA-Tool können von einem beliebigen Computer gemacht werden.
Die Installation erfolgt in den Ordner „%programfiles(x86)%Windows Kits10binx86“. Dort enthalten ist die Installationsdatei „Orca-x86_en-us.msi“ des ORCA-Tools. Dieses installiert man und startet das Tool aus dem Verzeichnis „%programfiles(x86)%Orca“.
Über File/Open öffnet man die MSI des OMS-MMAs. Dann wählt man Transform/New Transform:
Nun müssen in der Tabelle Property folgende Parameter angepasst, bzw. hinzugefügt werden:
anpassen:
[code lang=“clike“] ACCEPTENDUSERLICENSEAGREEMENT=1 [/code]
[code lang=“clike“] ADD_OPINSIGHTS_WORKSPACE=1 [/code]
hinzufügen:
[code lang=“clike“] OPINSIGHTS_WORKSPACE_ID=<OMS-Workspace-ID> [/code]
[code lang=“clike“] OPINSIGHTS_WORKSPACE_KEY=<OMS-Workspace-Key> [/code]
Um die beiden zusätzlichen Parameter hinzuzufügen, klickt man mit der rechten Maustaste auf die Spalte Property und wählt Add Row:
Als Property gibt man den Namen des Parameters ein und als Value die Workspace-ID bzw. den Workspace-Key.
Nun wird über Transform/Generate Transform die MST-Datei erzeugt:
Die MST-Datei wird im selben Verzeichnis abgespeichert, wo auch die MSI-Datei abgelegt ist.
Damit haben wir die MSI und die MST-Datei, die nun in einer GPO hinterlegt werden müssen. Je nach Anforderungen können eine bestehende GPO oder eine neue verwendet werden. Die Verlinkung der GPO an eine bestimmte OU ist frei wählbar. Die MSI und MST-Dateien müssen an einem zentralen Speicherort liegen, auf den die Member-Computer Zugriff haben. Wir haben uns für das netlogon Share der Domäne entschieden.
Unser Ziel ist ja, dass der OMS-MMA automatisch installiert wird. Deshalb wird ein neues Package unter Computer Configuration/Software Installation erstellt:
Zunächst muss die MSI-Datei ausgewählt werden.
Als Deployment Method wählen wir Advanced, damit wir die MST-Datei später angeben können.
Die Option „Uninstall this application when ….“ wird ausgewählt, damit der OMS-MMA automatisch deinstalliert wird, wenn der Computer aus der OU, der die GPO zugewiesen wird, entfernt wird.
Auf dem Reiter Modifications fügen wir noch die MST-Datei hinzu.
Das wars! Beim nächsten Neustart des Computers wird der Agent automatisch installiert und mit dem OMS-Workspace verbunden.